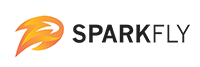Summary
This document describes the installation procedure used to add support for the Sparkfly Platform to the Micros Simphony 2 systems.
Prerequisites
To install the Sparkfly Simphony 2 integration, you will need to have obtained the following from your Sparkfly account management team:
- Sparkfly Site ID for the locations being installed
- Sparkfly Simphony 2 ISL Script Package
- Sparkfly Micros Gateway MSI package
System Requirements
| OS | Windows 7 or above |
|---|---|
| .NET Framework | .NET Framework 4.5.2 |
| Network |
Outbound access from the Simphony 2 OpsClient/Service Host server to posapi.sparkfly.com:443
|
| Simphony |
Simphony 2 POS server version >= 2.x Simphony PMS/SIM Interface licensed and active |
Sparkfly strongly recommends upgrading to a modern operating system, as Windows XP is no longer receiving security updates, and Windows 7 will stop receiving updates in January of 2020. The installer for .NET Framework 4.5.2 can be downloaded here.
Installation Overview
The following is an overview of the installation steps:
- Configure SIM interface for the Sparkfly Micros Gateway
- Install Sparkfly Micros Gateway
- Install and Configure Sparkfly ISL scripts
- Setup Sparkfly discount
- Setup Sparkfly tender
- Add Sparkfly Button
- Reload Database and Interface Server
- Verify Sparkfly Communication
Installation
Configure SIM Interface for the Sparkfly Micros Gateway
This section defines the Sparkfly Micros Gateway specific settings to be used on the Interfaces settings within EMC. By enabling this interface, the Sparkfly Micros Gateway will receive SIM messages from the Simphony 2 system.
- Login to EMC
- Choose Enterprise → Setup → Interfaces → Ins
- Choose an object number to add the record as
- Enter Sparkfly for the desired Record Name (or other if desired) and click OK
- Select the newly created record to go to the Forms view and set the values:
| General Tab | |
|---|---|
| Communication Name | Set to an easy to remember name. Typically "Sparkfly" |
| Interface Type | 0-PMS/SIM |
| Communications Type | 1-TCP |
| Timeout | Desired value in seconds (Recommended 15 seconds) |
| Ping Frequency | Desired value in seconds (Default or 0 means 30 seconds) |
| Options Tab | |
| TCP Host Name | This should be the IP address of the device that will be running Sparkfly Micros Gateway. |
| Port Number | The port number the Sparkfly Micros Gateway is litening on. By default the Sparkfly Micros Gateway listens on 15009. |
| Options | Check the following option bits: #9: Determine Ping Status #5: Use 9 digits for Terminal IDs |
| Properties Tab | |
| Properties | Select the properties this interface will use |
| Service Host Tab | |
| Service Host | Choose the Service Host this interface will run on — connections to the Sparkfly Host will be established from this Service Host |
The configuration should look similar to this:




Install and Configure Sparkfly ISL Files
- On the EMC server, Download the ISL files provided by Sparkfly and copy them to a temporary folder on the disk.
- On the Locations tree, select Enterprise → Setup → Extension Application → Ins
- Enter Sparkfly for the Extension Application Name and click OK.
- In the Table View, from the Interface ellipses, choose the Interface you created when creating the SIM interface in the previous step. Click Save
- Double-click the new Sparkfly record to switch to Forms View.
For each ISL file included in the Sparkfly ISL Package, an entry will need to be created by clicking Insert Application Content. Use the table below as a reference for each setting.
| Zoneable Key | Content Type | Disk File Name | Import File Name | Option Bits | Description |
|---|---|---|---|---|---|
| Sparkfly | 19 - Sim Script | Sparkfly.isl | ✓ Main SIM Content | Main Sparkfly script | |
| Sparkfly.Core.Site | 19 - Sim Script | Sparkfly.Core.Site.isl | Sparkfly.Core.Site.isl | (none) | Site specific setup variables |
| Sparkfly.Core.RxMsgEvents | 19 - Sim Script | Sparkfly.Core.RxMsgEvents.isl | Sparkfly.Core.RxMsgEvents.isl | (none) | Events handling responses from Sparkfly Server |
| Sparkfly.Core.Subs | 19 - Sim Script | Sparkfly.Core.Subs.isl | Sparkfly.Core.Subs.isl | (none) | Common subroutines which works on all Oracle Platforms |
| Sparkfly.SimpII.Subs | 19 - Sim Script | Sparkfly.SimpII.Subs.isl | Sparkfly.SimpII.Subs.isl | (none) | Subroutines specific to Simphony II platform |
Once this is complete, the settings should be similar to this:

Setup Sparkfly Discount
The Sparkfly Extenstion Applic=ation relies on a pre-existing Discount to function properly.
- Login to EMC
- On the Locations tree, highlight the level the discount records are created
- Click Configuration → Discounts → Insert
- On Insert Record modal form:
- Choose Record Number or range and set the number. NOTE: Sparkfly will need to be informed of this number
- Set the record name and click on OK
- Double-click on the discount to bring up the Forms View.
- Under General Tab, set the following options:
- 1 – On = Open
- 2 – On = Amount
- 5 – Reference Entry Required
- Check mark Enabled
- The following options need to be set according to requirements
- Rvc Type
- Itemizers
- Menu Levels
- Under General Tab, set the following options:
- Click Save
Setup Sparkfly Tender
The Sparkfly Extenstion Application relies on a pre-existing Tender to function properly.
- Login to EMC
- On the Locations tree, highlight the level the Tender/Media records are created
- Click Configuration → Tender/Media → Insert
- On Insert Record modal form:
- Choose Record Number or range and set the number. NOTE: Sparkfly will need to be informed of this number
- Set the record name and click on OK
- Double-click on the Tender to bring up the Forms View.
- Set 5-Reference Entry Required option under Ops Behavior → General option
- Set the other options as necessary
- Click Save
Setup Sparkfly Menu Item
The Sparkfly Extension Application relies on a pre-existing Menu Item record to function properly.
- Login to EMC
- On the Locations Tree on the left, choose the level the Menu Item Classes are created
- Configuration → Menu Item Classes → Insert
- On Insert Record modal form:
- Choose Record Number or range and set the number to 403 (or an available #)
- Set the record name to Sparkfly MI and click on OK
- Double Click on the Sparkfly MI to bring up the Form view
- Set 5-Reference Entry Required option under Options.
- Set 8-Allow Items in this Class to be Non-Priced.
- Set the other options as necessary
- Save
- On the Locations Tree on the left, choose the level the Menu Items are created
- Configuration → Menu Item Maintenance → Insert
- On Insert Record modal form:
- From the Select a task to perform drop-down, choose Add Master Records without a Template
- In the Name Type in Sparkfly
- Set the Major and Family groups appropriately
- Set the Record Number or Range to 403 (or an available number) and click on OK. Provide this number to Sparkfly.
- Highlight the Menu Item Master record you just created and click Ins
- On the Insert Record Modal form:
- From the Select a task to perform drop-down, choose Add Definitions to Masters
- In Definition Default Settings group, check mark Definition #1 and click on OK
- On the Insert Record Modal form:
- Click on the Definition Records tab (at the bottom of the table view)
- Double Click on the Item you just created to bring up the Form View
- On The General tab
- Set all the levels for Main Level Link
- Set all the levels for Sub Level Link
- Click on select for Menu Item Class to bring up the Select Menu Item Class modal, and double click on the Class you created earlier
- Save
Create Inquiry Button for the Sparkfly Extension Application
- Click Enterprise → Configuration → Page Design
- Double-click on the Page you would like to add the Inquiry button
- Right-click on the page design → Add button
- Legend: Enter desired button text
- Type: Function and Sim Inquire
- Arguments: ZoneableKeyName:7 Ex: Sparkfly:7
The button should appear similar to this:

Configure & Install Sparkfly Micros Gateway
The Sparkfly Micros Gateway is a windows service that provides an SSL encrypted connection from the Simphony 2 Service Host Server to the Sparkfly Platform. It is a standalone windows service, and should be installed on one of the devices located within the store.
- Obtain the setup file from Sparkfly (
SparkflyMicrosGateway.msi) - Copy the setup file to the Simphony 2 Service Host in the store
- Run the Setup/Installer
- Insure the firewall permits outbound connections through port 443 and inbound connections on port 15009
Configuration
The Micros Gateway requires a configuration file — gateway.ini — to function correctly. This file will need to be created and configured specifically for your environment. The gateway.ini file should be placed in the install directory of the Sparkfly Micros Gateway.
A gateway.ini should be included in the install package with some initial configuration, such as API credentials, and a Site ID. Note that the Site ID must change for each restaurant. Sparkfly will have provided you with a list of Site IDs to use for each of your stores.
If operating with offline mode support, you must update gateway.ini. You will need to be sure that offlineItemId is set to the ID of the menu item you created in the step Setup Sparkfly Menu Item.
Reload Database Server and Interface Server
Once the configuration has been completed, the Database and Interface Server need to be reloaded to activate the configuration. The TCP/IP connection from the Interface Service Host to the Sparkfly Server is only established during the Service Host start up on the client.
On the Service Host that was selected in the Interface setup:
- Reload Database
- Reboot the Workstation
On the other Service Hosts:
- Reload Database
- Kill the Service Host from Windows Task Manager
- Restart Service Host
Verify Sparkfly Communication
The Sparkfly configuration is complete. A final step is to validate the setup and proper communication with the Sparkfly platform.
- Ring a sample transaction and press the button setup.
- When prompted for the Code, enter 1 for the code and hit Enter.
- The POS should communicate with the Sparkfly host and return a “[200] Code is Invalid” message.
- If a failure message is received (ex: “No Response to Message”), verify the configuration has been completed, network communication is active, the firewall is allowing access, and the database and interface server have been refreshed.
Troubleshooting
Please contact your Sparkfly account representative if you need assistance, or e-mail support@sparkfly.com.